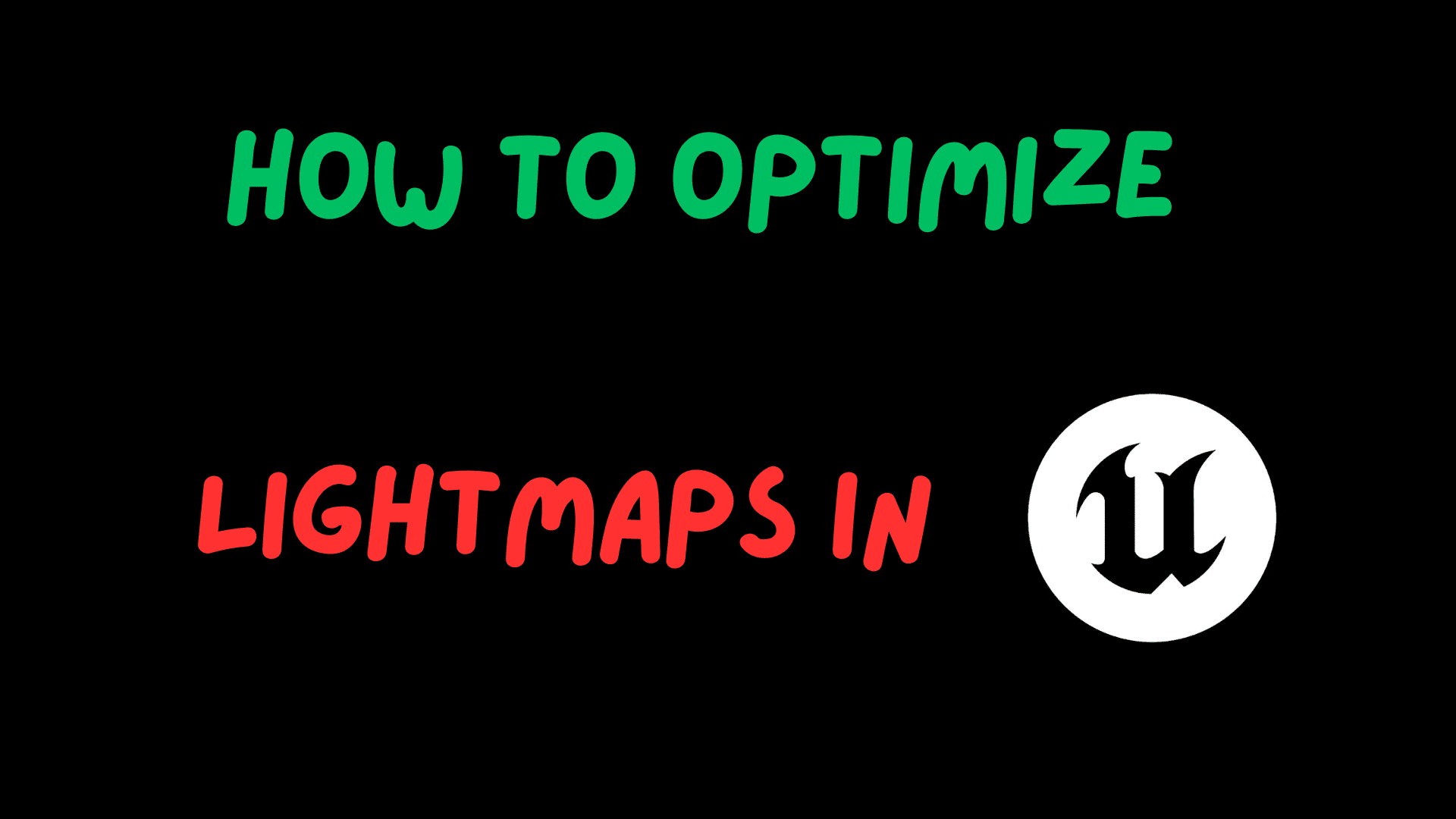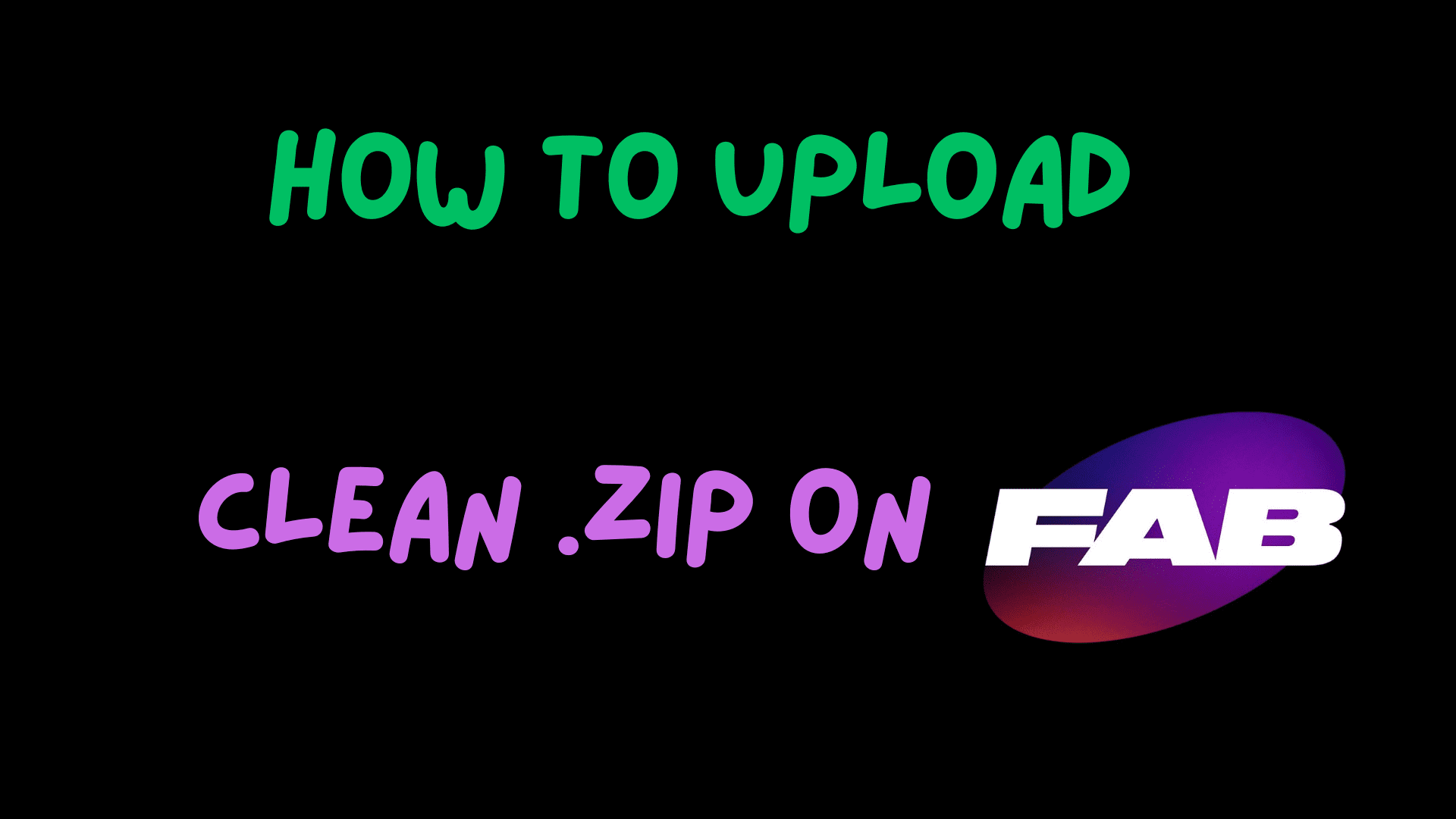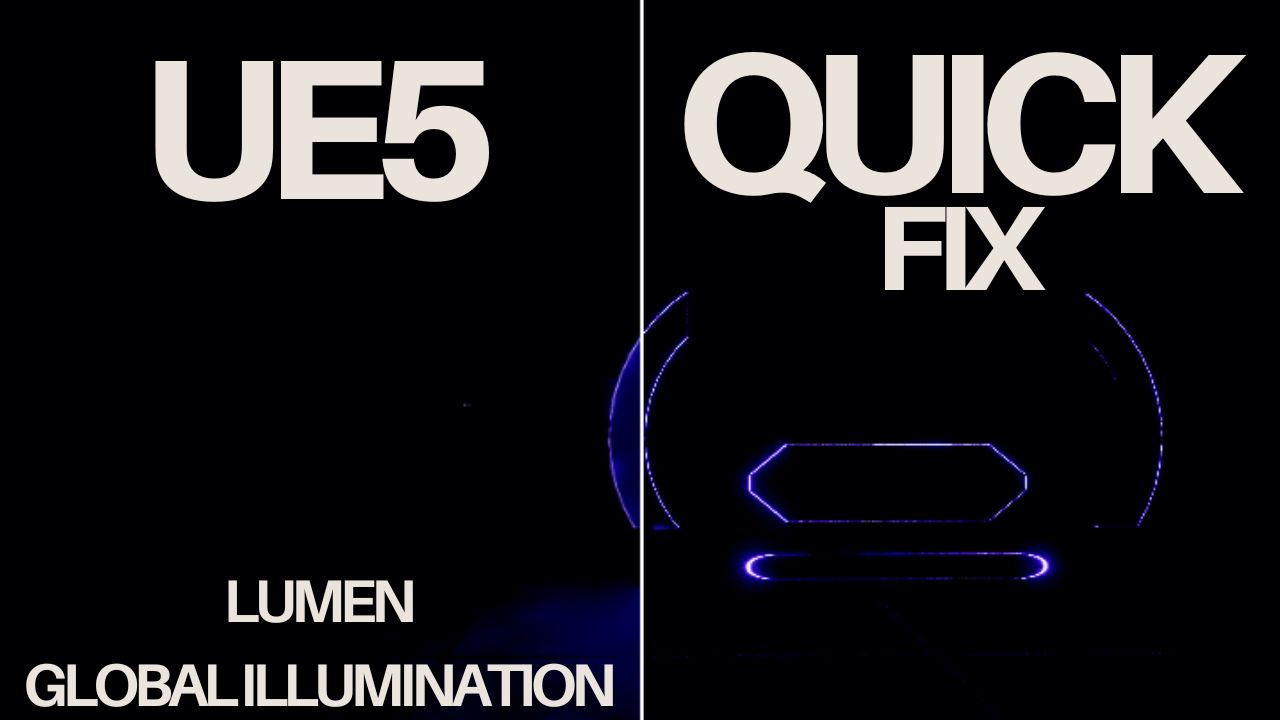Die Lightmap Resolution ist ein entscheidender Faktor für die Qualität statischer Beleuchtung in Unreal Engine. Sie steuert die Auflösung, mit der Licht- und Schatteninformationen auf ein Mesh gebacken werden. In diesem Artikel erfährst du, wie du die Lightmap-Auflösung korrekt einstellst, welche Voraussetzungen erfüllt sein müssen und worauf du unbedingt achten solltest.
Was ist die Lightmap Resolution?
Lightmaps speichern Lichtinformationen auf statischen Meshes in Form von Texturen. Je höher die Lightmap Resolution, desto feiner und detaillierter sind Schatten und Lichtverläufe – allerdings auch mit mehr Speicher- und Rechenaufwand verbunden. Eine zu niedrige Auflösung führt zu unsauberen oder verwaschenen Schatten, eine zu hohe kann unnötig Performance kosten.
Wichtiger Schritt: Static Lighting aktivieren
Damit die Lightmap überhaupt wirkt, musst du in den Project Settings die statische Beleuchtung aktivieren:
- Öffne Edit → Project Settings.
- Gehe zu Engine → Rendering.
- Aktiviere den Haken bei:
Allow Static Lighting ✅
⚠️ Hinweis: Diese Einstellung erfordert einen Neustart des Projekts, damit es funktioniert!
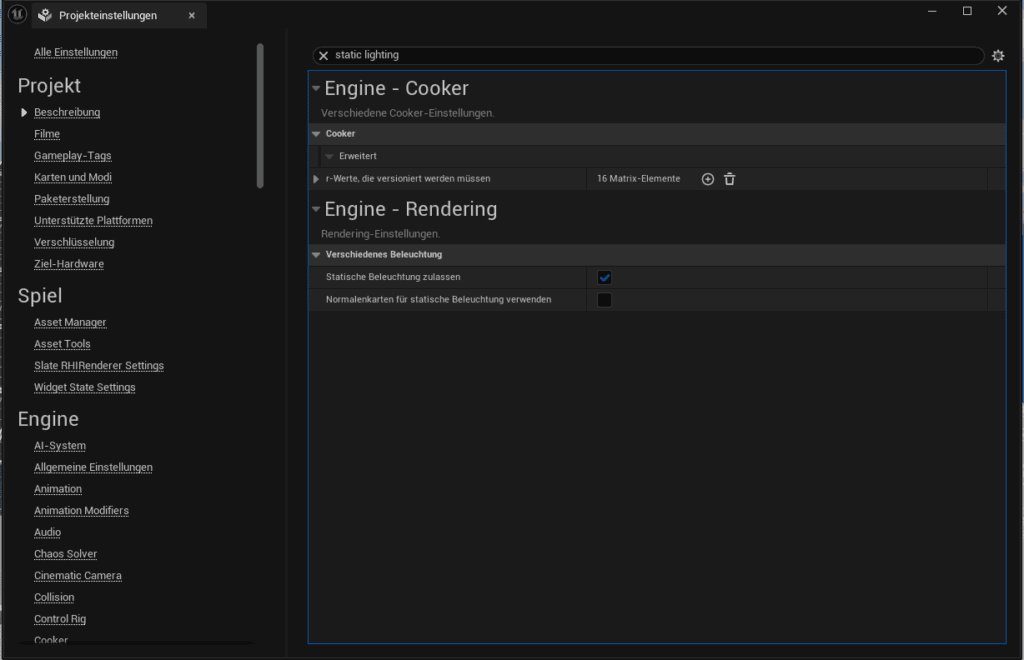
So passt du die Lightmap Resolution an
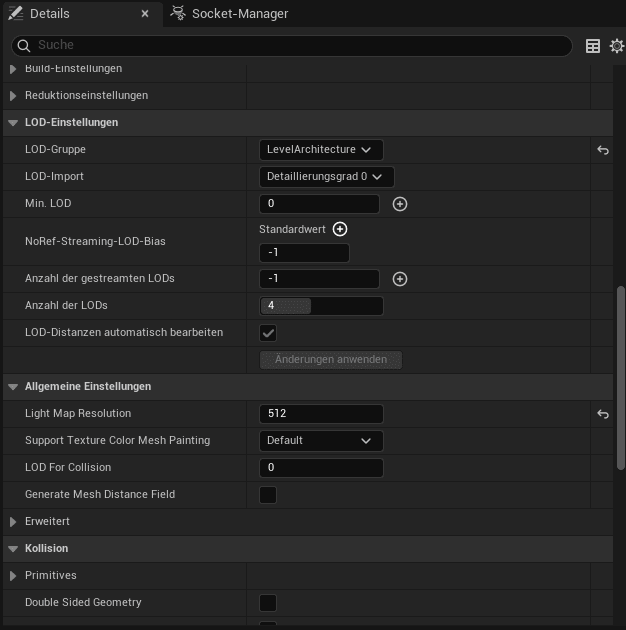
Über das Static Mesh Asset
- Öffne das Mesh per Doppelklick im Static Mesh Editor.
- Im rechten Fenster unter Build Settings findest du:
Lightmap Resolution: [z. B. 256 oder Standard 64] - Trage hier den gewünschten Wert ein – z. B.:
- Kleine Objekte: 32–64
- Mittlere Meshes: 128
- Große Flächen: 256–512
- Klicke oben auf Apply Changes.
- Licht neu baken, um Änderungen sichtbar zu machen (
Build → Lighting Only).
Lightmap Density sichtbar machen
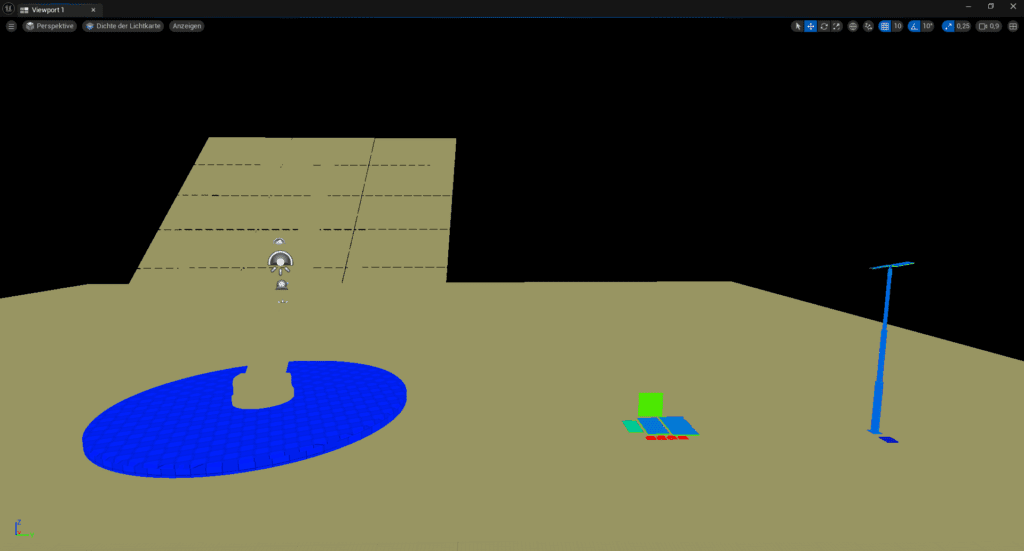
Nach dem Neustart kannst du die Lightmap-Dichte direkt im Editor visualisieren:
- Drücke einfach die Tastenkombination ALT + 0 (Alt + Null), um wieder zurückzustellen wieder die Kombination ALT + 4 (Alt + Vier)
oder
gehe zu Beleuchtet oder der dritte Punkt oben Links im Ansichtsfenster → Optimierungsansichtsmodi → Dichte der Lichtkarte - Jetzt wird die Dichte der Lightmap-Füllung farblich dargestellt:
| Farbe | Bedeutung |
|---|---|
| Grün | Optimale Auflösung |
| Rot | Zu hohe Auflösung (Overkill) |
| Blau | Zu niedrig – unscharfe Schatten |
Diese Visualisierung hilft dir zu erkennen, bei der du zu viel oder zu wenig Lightmap-Auflösung verwendest.
So sieht man den Vergleich, links falsch und rechts richtig:
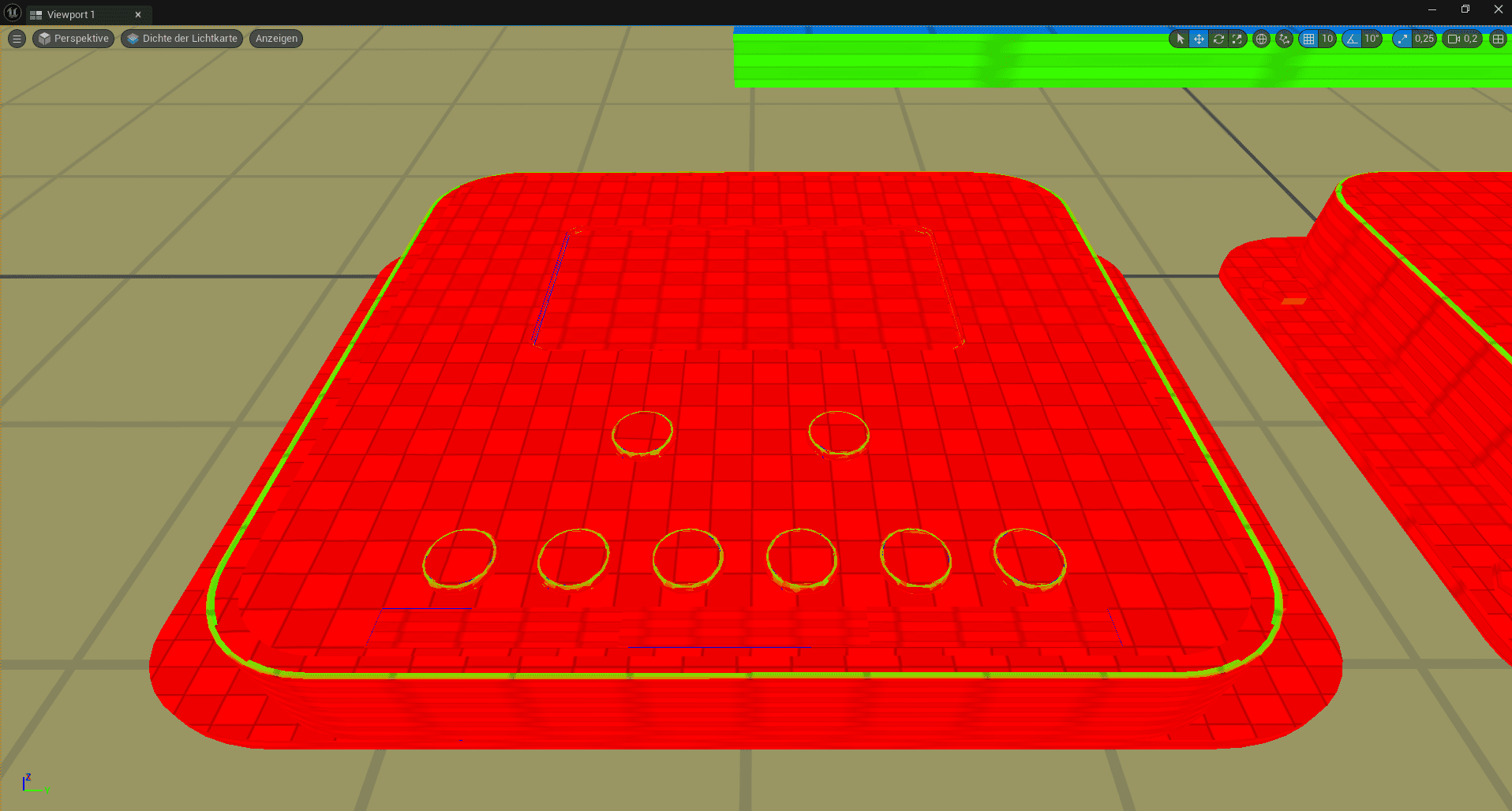

Voraussetzung: Korrekte UV-Maps
Damit Lightmaps sauber gebacken werden können, müssen deine Meshes über einen separaten UV-Channel für Lightmaps verfügen:
- Standardmäßig Channel 1
- Keine überlappenden Flächen
- Am besten im 3D-Tool (z. B. Blender) vorbereiten
- Alternativ: Unreal kann automatische UVs erzeugen – aber nicht immer optimal!
-> Siehe Optimiere Meshes in Blender für UE.
Best Practices zur Lightmap Resolution
| Asset-Typ | Empfohlene Auflösung |
|---|---|
| Kleine Requisiten | 32–64 |
| Wände & Böden | 128–256 |
| Große Flächen | 512+ |
| Modularsysteme | Einheitlich halten |
Zusätzlicher Tipp: Lightmap-Referenzen bereinigen
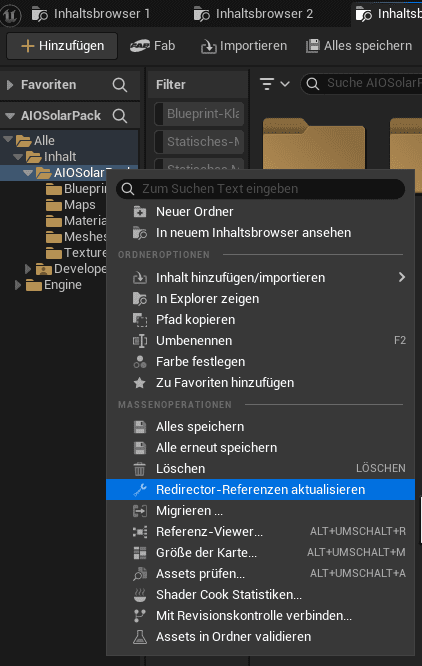
Nach Änderungen solltest du deine Redirectors fixen:
- Rechtsklick auf den Content-Ordner → Fix Up Redirectors in Folder
- Wenn Unreal fragt: Immer auf „Ja“ klicken, um alte Referenzen zu löschen.
Zusammenfassung:
| Schritt | Beschreibung |
|---|---|
| Lightmap aktivieren | Project Settings → Allow Static Lighting ✅ |
| Projekt neu starten | Änderungen werden erst nach Neustart wirksam |
| Mesh-Auflösung einstellen | Im Asset oder per Override im Level |
| Dichte prüfen | ALT + 0 drücken → Lightmap Density anzeigen |
| UV-Channel prüfen | Keine Überlappungen im Lightmap-Channel |
| Build Lighting durchführen | Um Lightmaps neu zu generieren |