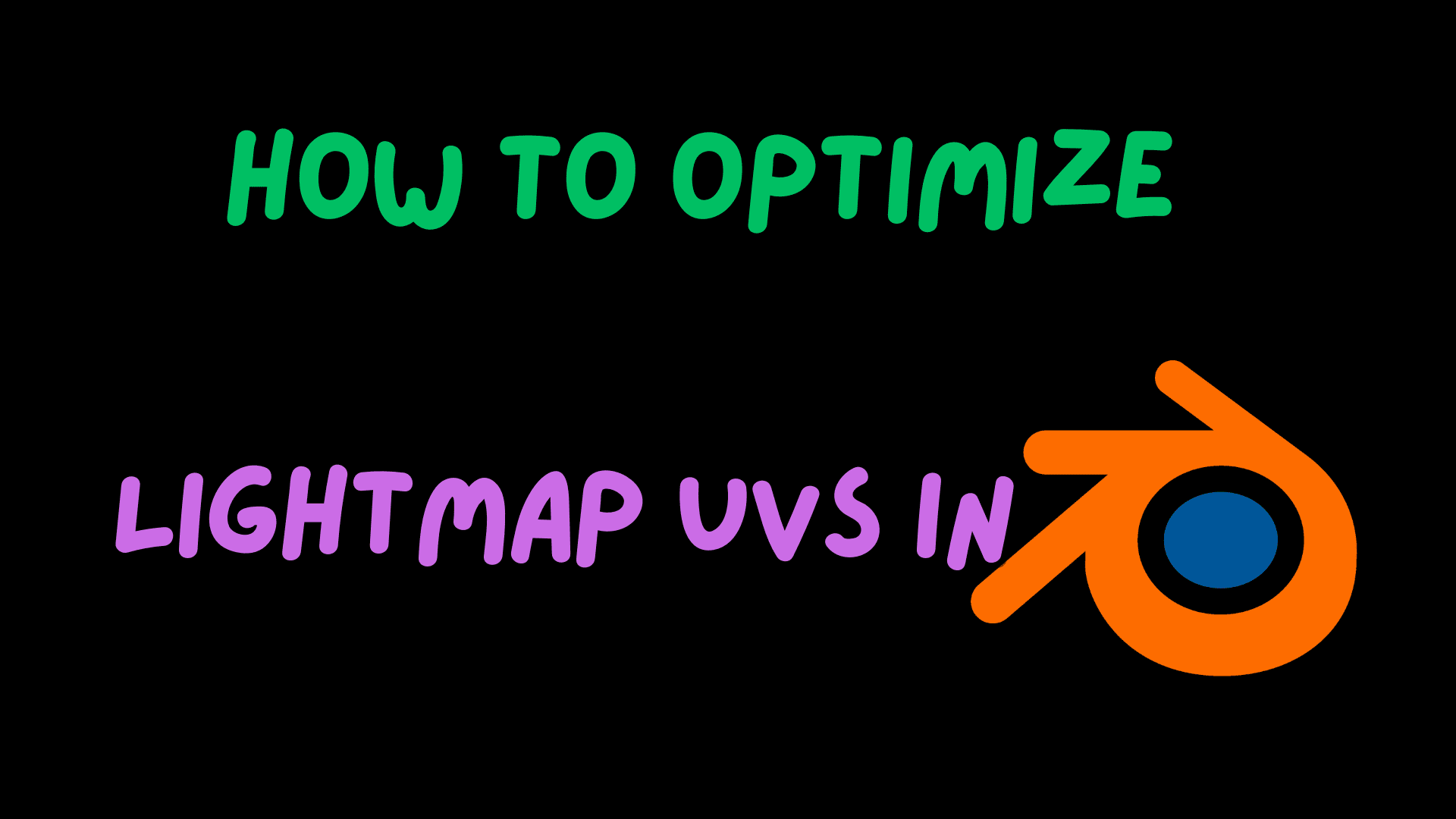Hier ist eine ausführliche Anleitung, wie du in Blender die UVs für die Lightmap korrekt vorbereitest und dein Mesh für die Verwendung in Unreal Engine optimierst – inklusive Lightmap-Resolution, UV-Unwrapping und Projekt-Einstellungen in Unreal:
1. Vorbereitung in Blender – UVs für Lightmaps
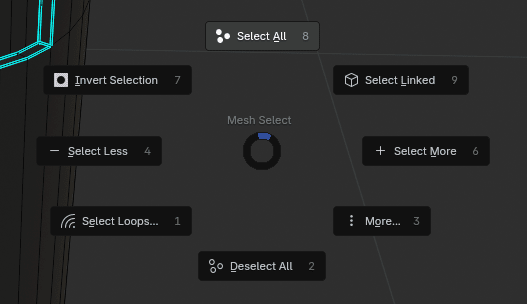
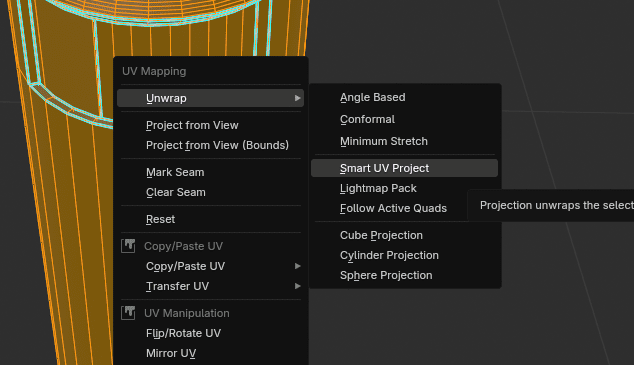
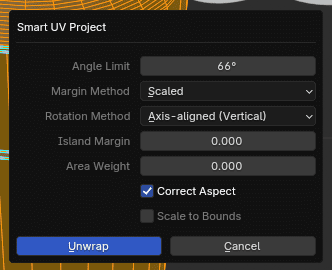
- Mesh auswählen: (Bild1) Wechsle in den Edit-Mode (
TAB) und wähle das komplette Mesh aus (A). - Smart UV Project nutzen: (Bild 2)
- Rechtsklick oder
U→ Smart UV Project. - Es öffnet sich ein Fenster wie in Bild 3.
- Belasse die Einstellungen bei:
Angle Limit: 66° (gut für gebogene oder runde Objekte)Correct Aspect: aktiviertIsland Margin: min. 0.02 (sehr wichtig für Lightmaps!)
- Klicke auf Unwrap.
- Rechtsklick oder
Warum ist das wichtig?
Unreal Engine verwendet für Lichtberechnungen sogenannte Lightmaps, die auf einer zweiten UV-Map basieren. Diese darf keine sich überlappenden UV-Islands enthalten und muss genügend Abstand zwischen den Inseln haben – daher der Island Margin.
2. Zweiten UV-Kanal anlegen für Unreal Engine
Dies kann man auch überspringen und beim UE Import auswählen und erstellen lassen.
- Wechsle im Properties-Panel zu UV Maps (grünes Mesh-Icon → UV Maps).
- Erstelle eine neue UV Map (
+), benenne sie z. B.UVChannel_1. - Wähle diese neue Map aus und wiederhole das Smart UV Project mit den oben beschriebenen Einstellungen.
- Die erste UV Map (z. B.
UVChannel_0) bleibt für die Texturen, die zweite für die Lightmap.
Hinweis: Unreal verwendet standardmäßig UV0 für Materialien und UV1 für Lightmaps.
3. Mesh optimieren für Unreal Engine
Allgemeine Optimierungen:
- Trianguliere das Mesh (Ctrl+T), bevor du exportierst. Unreal trianguliert zwar automatisch, aber du vermeidest damit ungewollte Shading-Fehler.
- Apply Transforms:
Ctrl+A→ Apply All Transforms (Rotation, Scale, Location). - Mesh sauber halten: Lösche doppelte Vertices (
M→ By Distance), verwendeNormals → Recalculate Outside.
4. Export für Unreal Engine
- Datei > Exportieren > FBX (.fbx)
- Wichtige Einstellungen:
- Nur Mesh exportieren (kein Armature etc.).
- Unter Geometrie: „Smoothing“ auf Face oder Normals Only.
- Apply Transform aktivieren.
- Custom Properties, Add Leaf Bones deaktivieren.
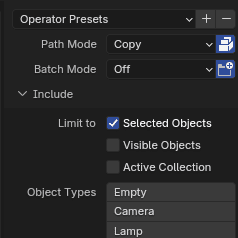
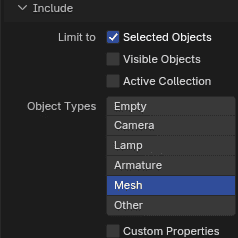
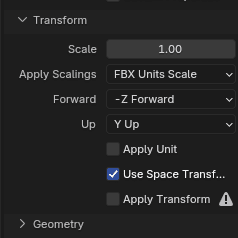
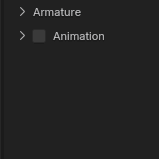
5. In Unreal Engine: Lightmap Resolution anpassen
Siehe Artikel dazu: Lightmap Resolution in UE anpassen – So geht’s richtig!